Petit préambule : j’écris avec Word sous Windows et Android. Aussi cet article est consacré à ces logiciels qui me conviennent tout à fait. Donc ce n’est pas la peine de vous lancer dans des prêches pour votre système préféré, je les ignorerai. À la place je vous invite à relire la merveilleuse nouvelle d’Umberto Eco à ce sujet.
Écrire demande d’utiliser des caractères bien particuliers (—, « », etc). Lionel Davoust en parle (très bien) dans une série d’articles sur la ponctuation et les dialogues. Malheureusement, même si vous utilisez un clavier AZERTY, vous avez pu constater qu’il n’existe pas de moyen facile pour taper ces caractères. Vous pouvez :
- Copier/coller le caractère depuis une table de caractères spéciaux. C’est ce que propose par exemple Microsoft Word ou Google Outils de saisie en ligne. Pas du tout pratique quand vous êtes en train de taper furieusement un dialogue.
- Utiliser (sous Windows) une combinaison Alt + code Unicode (par exemple Alt + 144 donnera É). Toujours pas super pratique car il faut mémoriser les codes par cœur et surtout posséder un pavé numérique, ce qui n’est pas mon cas car j’écris sur un ultra portable.
J’ai longtemps utilisé l’outil Microsoft Keyboard Layout Creator, mais il semble que ce vieux logiciel (2003) commence à poser des problèmes sous Windows et les machines équipées d’un processeur ARM. (Nous sommes en septembre 2025 au moment je mets à jour cet article.)
J’ai donc refait quelques recherches et il s’avère qu’on peut à présent utiliser les Microsoft Power Toys, une suite d’utilitaires pour personnaliser Windows.
L’excellente nouvelle étant que ces nouveaux outils sont réellement beaucoup (mais alors vraiment beaucoup) plus simples à utiliser.
Deux utilitaires nous intéressent plus particulièrement :
- Accent rapide : permet d’activer une petite palette de choix d’accents comme sur votre téléphone mobile.
- Keyboard Manager : permet de de créer vos raccourcis.
Accent rapide
- Ouvrez Microsoft Power Toys.
- Puis choisir dans le menu en haut à gauche : Entrée /Sortie > Accent rapide
- Activez Accent rapide
- À partir de ce moment, vous avez la possibilité d’appuyer sur une lettre à accentuer (e majuscule par exemple) puis sur les touches Gauche ou Droite ou Espace pour faire apparaître la palette d’accents.
- Vous pouvez choisir où apparait cette palette.
- Enfin, je vous conseille de laisser Windows vous proposer les accents que vous utilisez les plus souvent.

Keyboard Manager
Keyboard Manager permet de définir des raccourcis clavier. Pour ma part, je l’utilise pour pouvoir rapidement insérer les guillemets français et les différents tirets.
Il n’y a pas grand chose à faire si ce n’est Remapper les raccourcis dont vous avez besoin.
À noter que vous pouvez indiquer que le raccourci n’est valable que dans certaines applications.
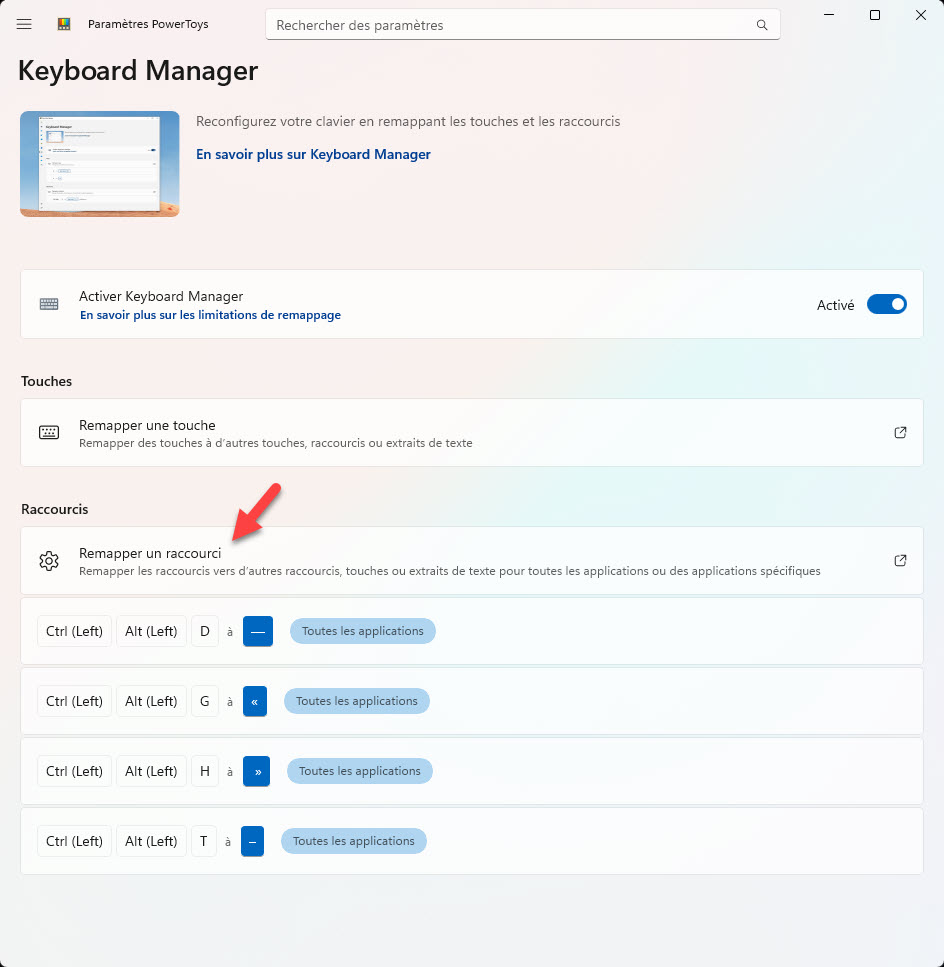
Désinstaller un clavier créé avec Microsoft Keyboard Layout Creator
Si comme moi, vous utilisiez un clavier personnalisé grâce Microsoft Keyboard Layout Creator, vous pouvez le désinstaller dans les paramètres Windows 11 :
- Heure et langue
- Langue et région
- Dans la section Langue > Français
- Cliquez sur les trois petits points > Options linguistiques
- Faire défiler jusqu’à la section Claviers
- Cliquer sur les trois petits points du clavier à supprimer > Supprimer
Voilà, c’est la 3ème itération de cet article (qui a pas mal de succès) et j’espère qu’il vous sera utile. Bonne écriture !

Merci beaucoup
Pour ce tuto
J’ai essayé de créer un clavier avec un language “inventer” (corpus), le clavier fonctionne très bien dans le Test Keybord Layout, je l’ai installé comme énoncé au dessus, le clavier est bien installé sur l’ordinateur mais une fois que je veux écrire avec il écrit avec les trouches normales, comment puis-je faire pour écrire avec mon language “inventé” ? merci d’avance
Il faut bien penser à choisir le clavier avec lequel écrire (ça se décide pour chaque logiciel). Par exemple, sous Win10, ce choix peut se faire dans la barre des notifications.
Merci de mettre vos connaissance à disposition.
Perso j’ai essayé de telecharger le keyboard lay otu creator , pas treès clair la compatibilité win10, enxuite gros souics avec .net frame et la version. .. bref ca m’a un peu cassé…
Petit recherche et clavier+ free ware fait mon bonheur. Il m’a permis de créer les touches de caractères spéciaux pour la langue Pular (ouest afrique)
Exact. Je devrais mettre à jour cet article pour Windows 10.
Windows 11 et bien préciser qu’il faut .net 3.5 sinon ça ne marche pas.
génial. l’outil est super utile, une touche de clavier ne marche plus? elle est remplacée. merci beaucoup pour ce tuto !
Ah je n’aurais pas pensé à cette utilisation Ravi que ça vous soit utile.
Merci je peux du coup utiliser mon clavier mécanique pleinement 🙂
Super. Ravi que ce tutoriel continue d’aider mes visiteurs.
J’ai essayé d’utiliser MSKLC 1.4 sur Windows 11 pour changer le layout de mon ordi, mais mon nouveau clavier ne fonctionne pas. Ça bug, ça bloque l’écran et ensuite ça change vers un autre clavier. Mon clavier personnalisé est inutilisable. Pourtant j’ai tout bien fait…
Bonjour, j’ai fait quelques recherches et vous n’est pas la seule à rencontrer des problèmes et Windows 11 revient souvent. J’ai l’impression que c’est lié au type de processeur Intel ou ARM. Je suis moi-même sur un Intel et Windows et je ne rencontre (pas encore) de problème. Bon, cette solution repose sur un logiciel assez vieux et je vais peut-être commencer à regarder s’il n’existe pas une alternative. Pas mal de gens parlent des Power Toys Microsoft.
C’est confirmé, il existe à présent des solutions beaucoup plus simples pour remplacer Microsoft Keyboard Creator. L’article a été mis à jour et ça devrait résoudre votre problème.