Petit préambule : j’écris avec Word sous Windows et Android. Aussi cet article est consacré à ces logiciels qui me conviennent tout à fait. Donc ce n’est pas la peine de vous lancer dans des prêches pour votre système préféré, je les ignorerai. À la place je vous invite à relire la merveilleuse nouvelle d’Umberto Eco à ce sujet.
Il y a deux ans, j’expliquais comment et pourquoi j’utilisais Google Docs pour écrire. Et voilà que depuis, je suis passé (revenu ?) à… Microsoft Word 😅. Alors pourquoi ?
- Malgré d’indéniables avantages, Google Docs gère mal les fichiers volumineux (disons un roman). Passé les 100K sec, il ralentit beaucoup et c’est assez désagréable.
- Pour mes textes longs, j’avais besoin de pouvoir atteindre et déplacer mes scènes facilement (idéalement en glisser/déposer) et Google Docs ne le permet pas.
Je rappelle que j’utilise un clavier personnalisé qui me permet de taper facilement des caractères comme les « — ».
Tentative avec Scrivener
J’ai d’abord essayé Scrivener (pour Windows). Comment dire… Je me suis accroché – j’ai même essayé la beta de la version 3 – car justement, il propose le fameux glisser/déposer, mais quelle interface utilisateur atroce. L’éditeur de texte est tout simplement un cauchemar (je suis à deux doigts de sortir des gousses d’ail rien que d’y penser). Sans compter que lorsque j’ai utilisé une simple synchronisation avec Google Drive, le projet Scrivener se retrouvait constamment corrompu. Bref… L’idée est bonne, mais la réalisation est franchement pas terrible pour un logiciel professionnel. (Et je ne vous parle pas d’une application mobile car… il n’y en a pas.)
Retour à Word
Avec la triplette Word + OneDrive + Application mobile, tout est redevenu fluide. J’ai retrouvé mon dispositif nomade (certes, moins utile cette année (2020) 😅) :
- Je peux écrire avec le logiciel Word qui gère sans effort un roman.
- Je sauvegarde en ligne sur mon espace OneDrive. Ça permet un accès via l’application mobile (pour relire) et bien sûr, c’est une sauvegarde en cas de problème sur l’ordinateur. (Word sauvegarde régulière le fichier de manière automatique.)
- L’application me permet de relire un peu n’importe où et quand je veux.
À cela s’ajoute donc la possibilité de réorganiser et d’atteindre facilement une scène en particulier. Je vous explique ça ci-dessous.
Créer un style Word pour vos titres de scène
Je découpe mes récits en scènes. (Je chapitre une fois la totalité du texte achevée.) Je rédige une phrase succincte de description pour chaque scène qui va lui servir de « titre ». Pour gérer l’apparence des titres de scènes, nous allons créer un style Word pour :
- numéroter automatiquement les scènes
- choisir la police de caractère, sa couleur et sa taille
Une fois cela fait, il suffira d’appliquer le style pour créer un titre de scène.
- Dans l’onglet Accueil de Word, dépliez le groupe Styles et cliquez sur Créer un style.

- Donnez un nom à votre style (ex. Titre de scène) et cliquez sur Modifier.
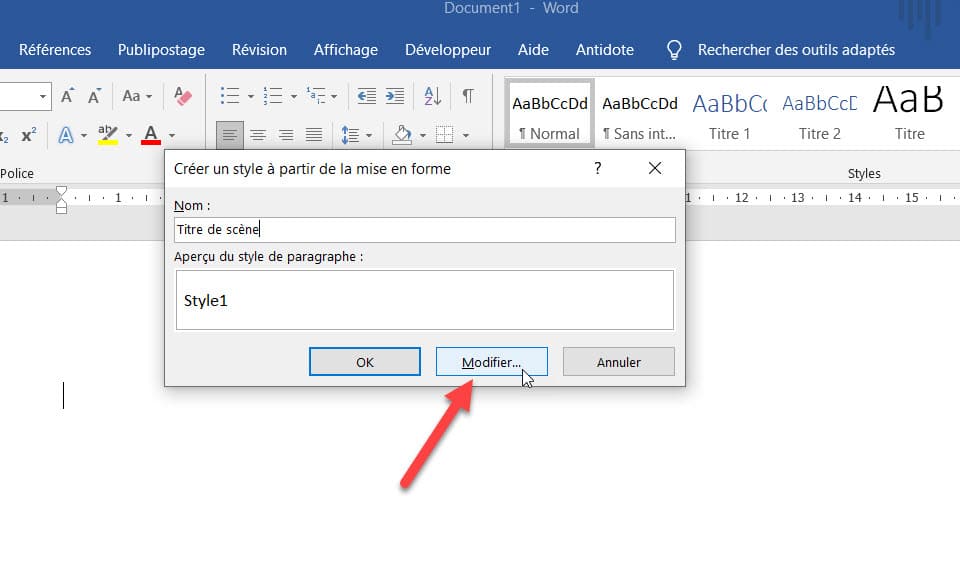
- Pour Style basé sur, choisissez Titre 2
- Pour Style du paragraphe suivant, choisissez Normal
- Vous pouvez ensuite définir la police de caractère, sa taille et sa couleur. Vous pouvez également définir les espacements avant et après en cliquant Format puis Paragraphe.
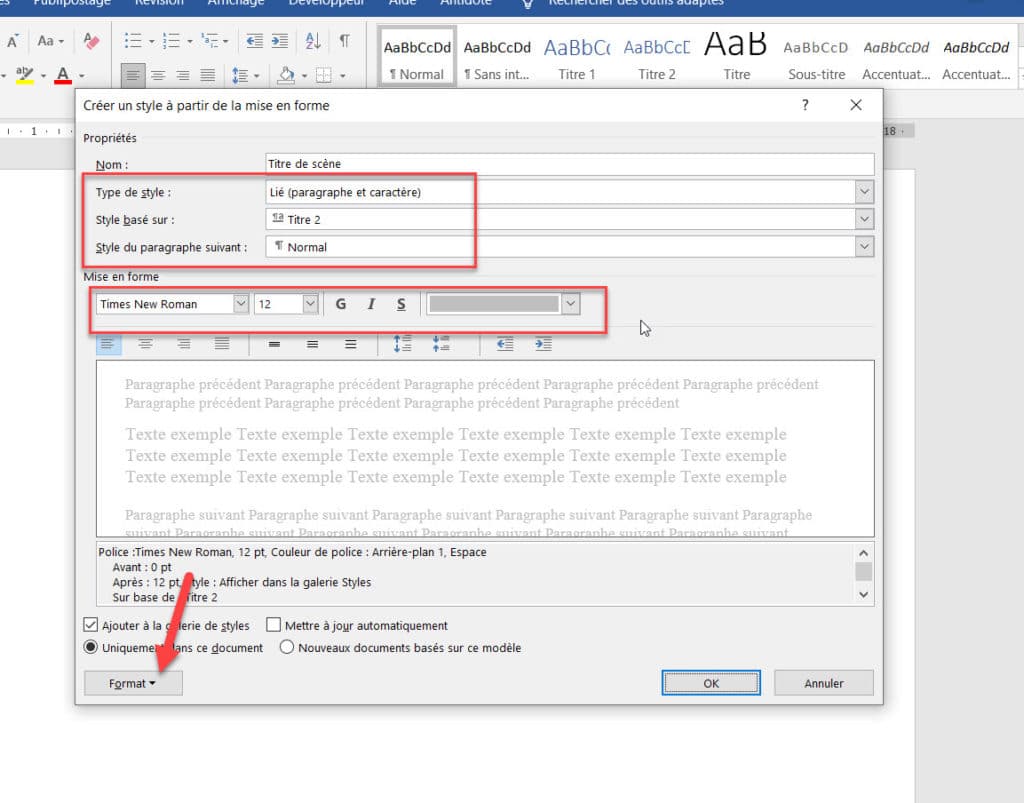
Pourquoi se baser sur Titre 2 ? Je réserve le Titre 1 aux chapitres. Du coup, cela permet d’avoir le découpage par scène dans chaque chapitre. J’ai aussi pris l’habitude d’avoir mes titres de scène en gris afin de faciliter la lecture du texte.
Vous pouvez déjà taper un titre de scène et lui appliquer notre nouveau style en positionnant le curseur sur la même ligne que le titre et en cliquant dans la galerie des styles dans l’onglet Accueil.
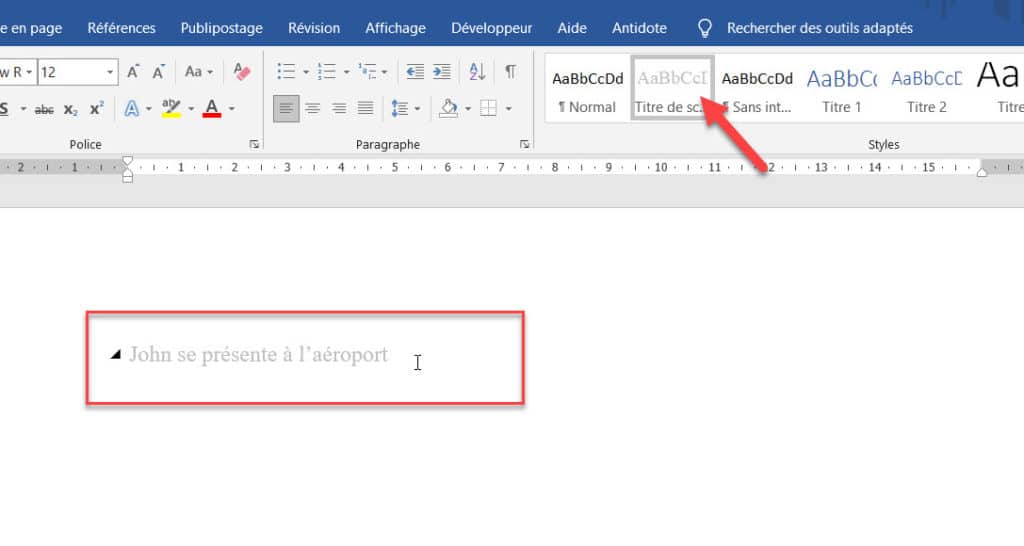
Nous allons maintenant mettre en place la numérotation automatique des scènes.
- Dans l’onglet Accueil de Word, cliquez sur le bouton Liste à plusieurs niveaux.
- Cliquez sur Définir une nouvelle liste à plusieurs niveaux.
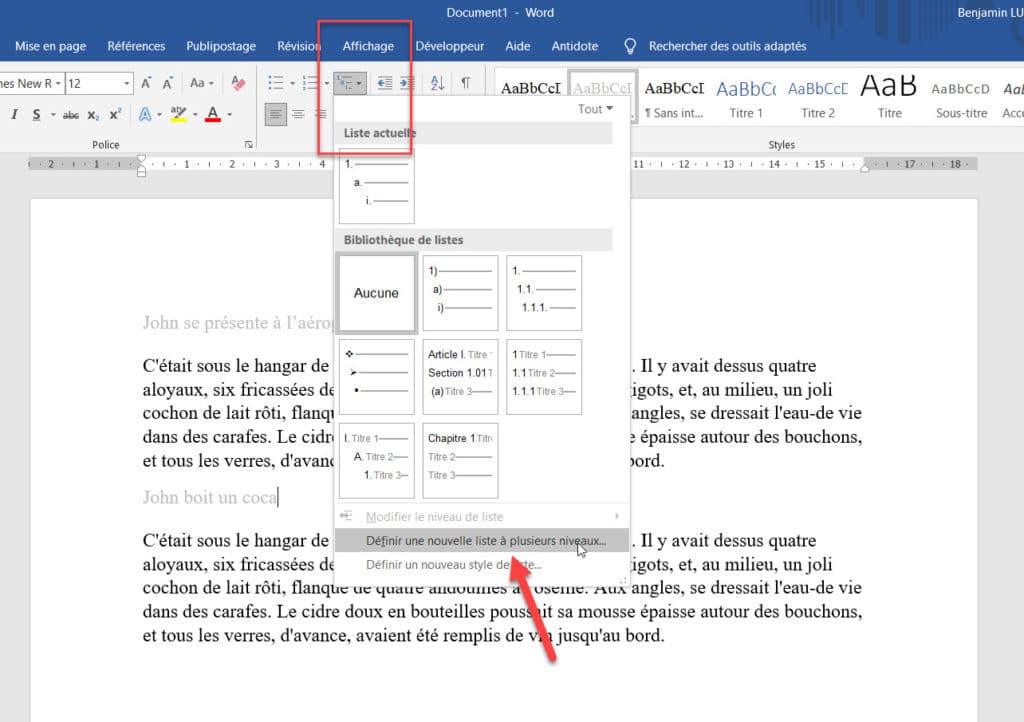
- Cliquez sur Plus
- Pour Style à appliquer à ce niveau, choisissez votre style de titre de scène
- Choisissez une police de caractère, sa taille et sa couleur qui correspondent au style de votre titre de scène en cliquant sur le bouton Police
- Pour Style de nombre pour ce niveau, choisissez 1, 2, 3, …
- Réduisez l’alignement à 0 cm
- Pour Faire suivre le numéro de, choisissez Rien
- Pour la mise en forme de la numérotation, j’ai pris l’habitude d’ajouter un # devant le nombre et un —. Prenez garde à ne pas effacer le numéro automatique.
- Cliquez sur OK.
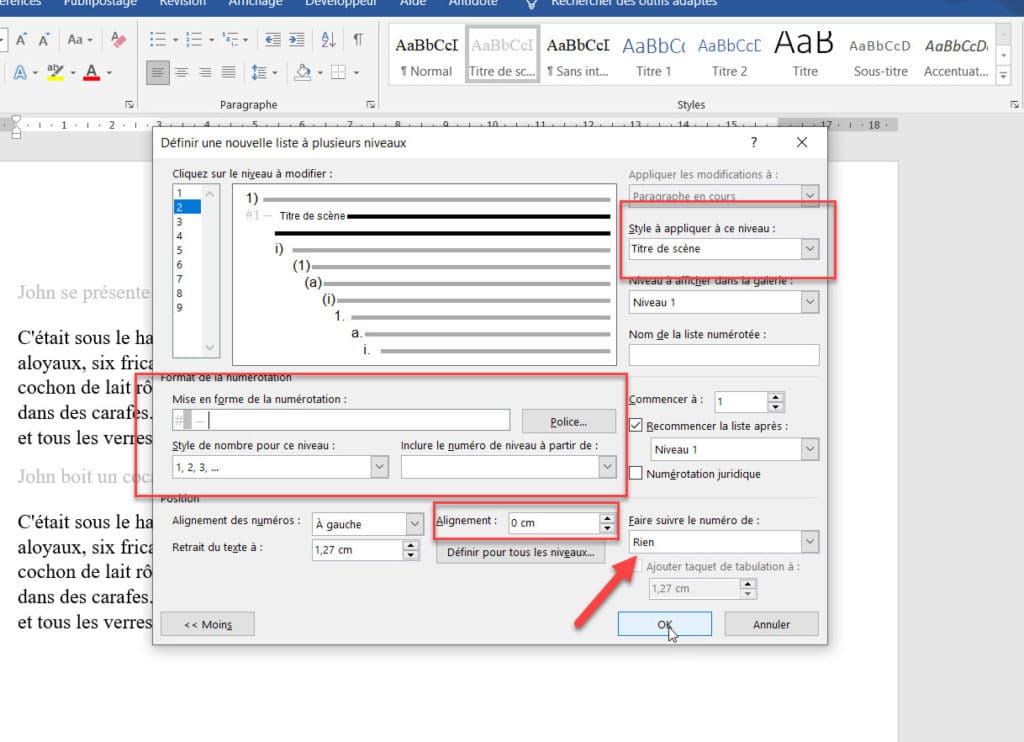
À partir de maintenant, vos scènes seront numérotées automatiquement.
Utiliser les titres de scène
Plier et déplier une scène
- Lorsque le curseur de la souris survole un titre de scène, vous verrez apparaître une petite flèche qui permet – lorsqu’on clique dessus – de plier et déplier le texte de la scène.

Afficher et naviguer dans la liste des scènes
- La scène courante est surlignée
- Pour faire apparaitre la liste des scènes, ouvrez l’onglet Affichage puis cliquez sur Volet de navigation
- Pour se rendre à une scène, il suffit de cliquer sur son titre dans le volet de navigation
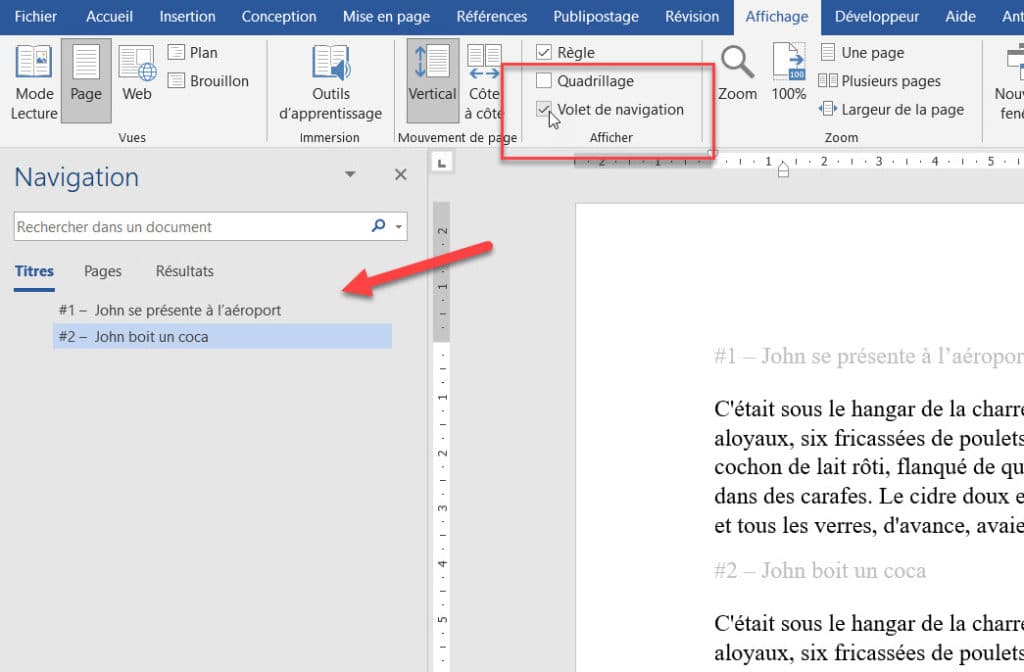
- Cerise sur le gâteau, vous pouvez également cliquer sur une scène pour la faire glisser à un autre endroit du texte (le titre se déplacera avec son texte). La numérotation s’adaptera automatiquement. (Vous pouvez même sélectionner plusieurs scènes en maintenant la touche Ctrl enfoncée entre les clics.)
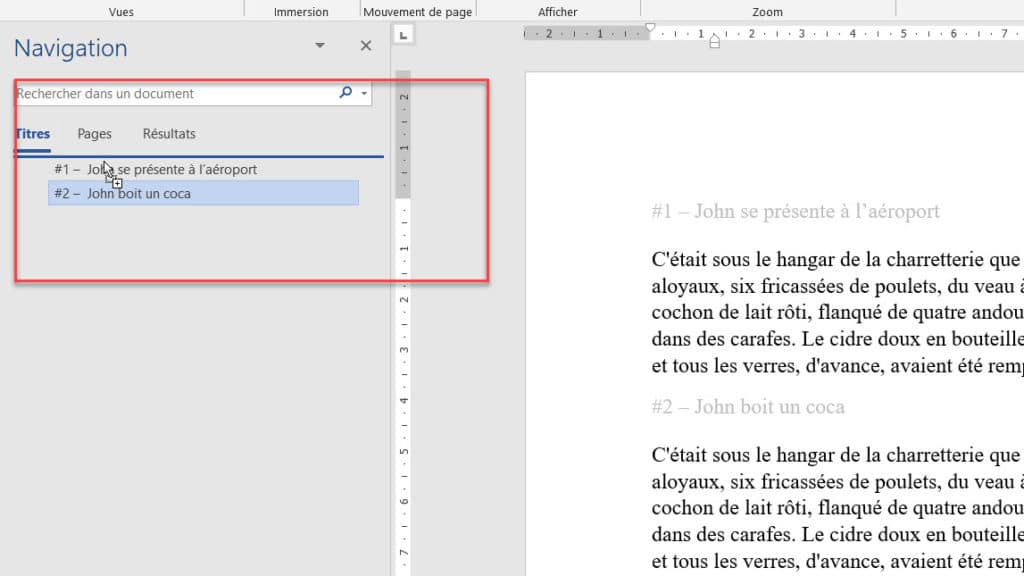
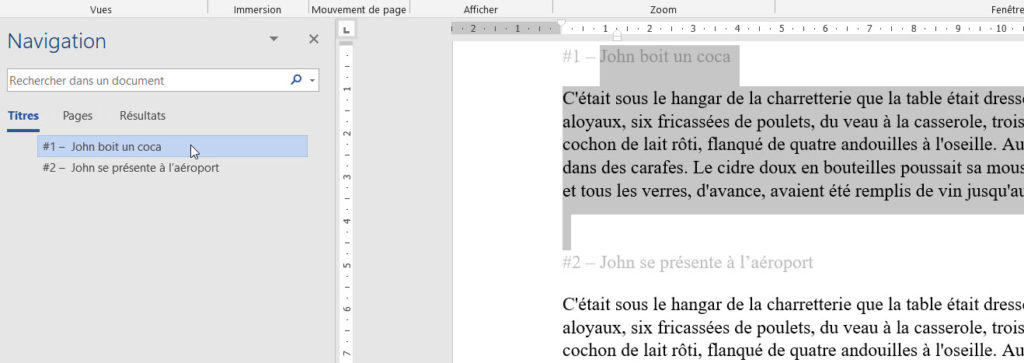
Quelques options qui facilitent la vie
Masquer temporairement les titres de scène
Parfois vous souhaiterez masquer temporairement les titres de scènes (pour une relecture par exemple).
- Faites un clic droit sur le style des titres de scène dans la galerie des styles et cliquez sur Modifier
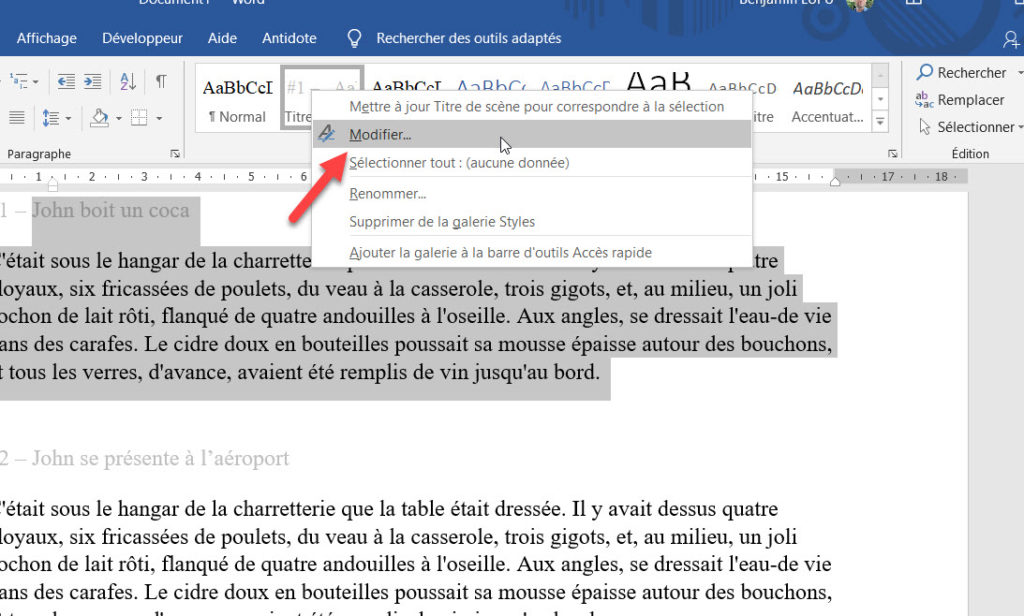
- Cliquez sur Format, puis Police et cochez Masqué (et validez en cliquant sur OK). Vos titres sont toujours là, mais ils sont à présent masqués. (Pour les faire réapparaître, il suffit de faire la manœuvre inverse).
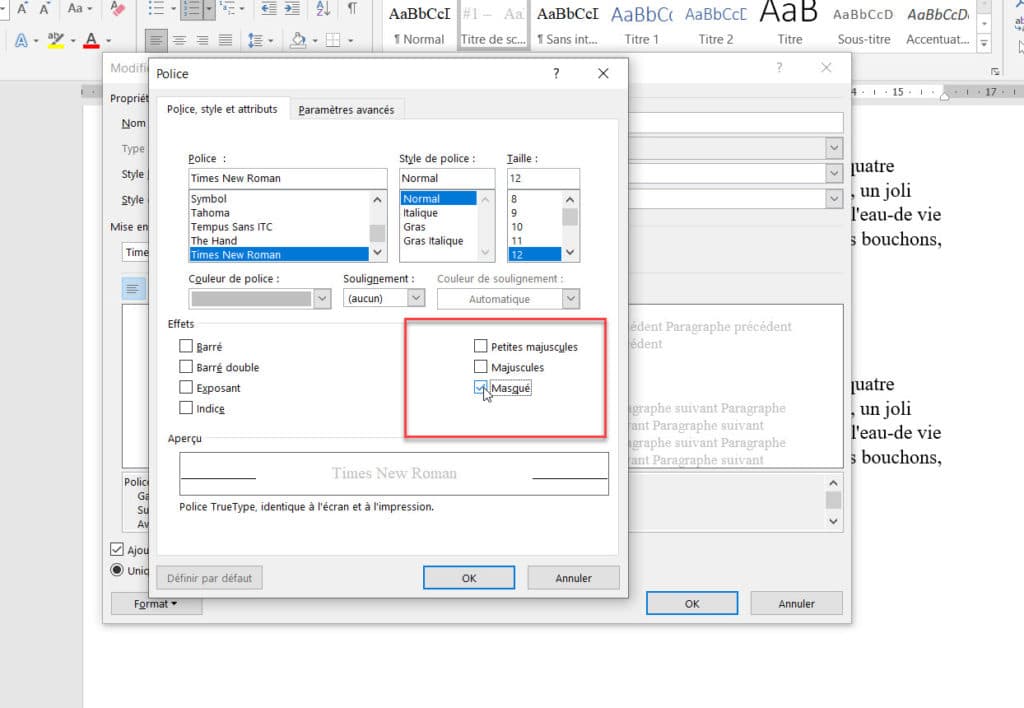
Supprimer les titres de scène
Au moment de rendre votre texte, il faut enlever les titres de scène.
- Faites un clic droit sur le style des titres de scène dans la galerie des styles et cliquez sur Sélectionner toutes les occurrences. Tous les titres de scènes sont surlignés. Utiliser la touche Suppr pour supprimer d’un coup tous les titres de scène.
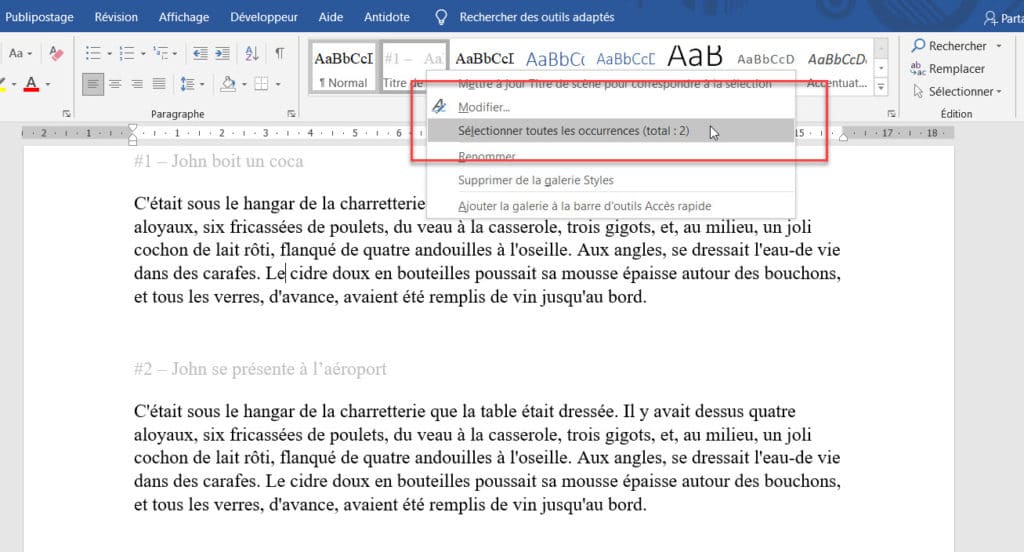
Voilà, j’espère que ça vous sera utile et bonne écriture 🙂
