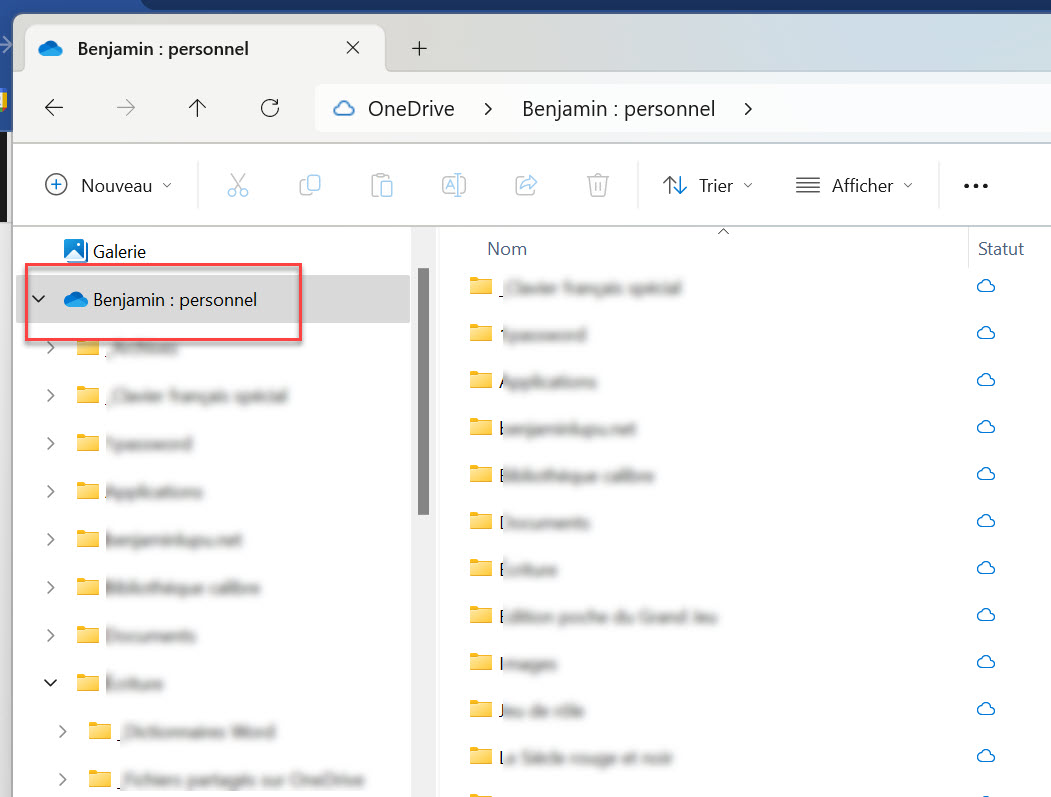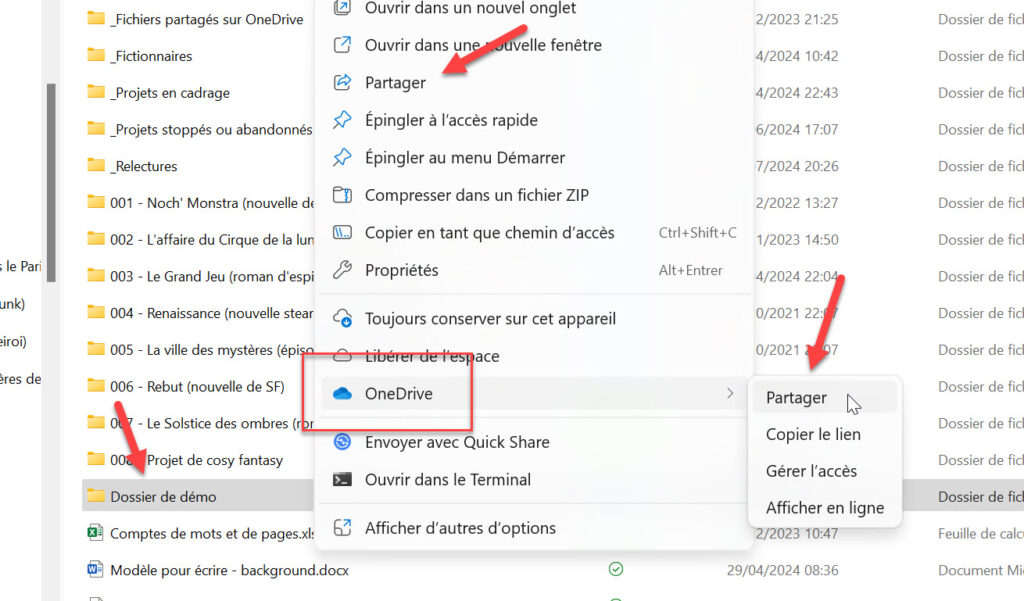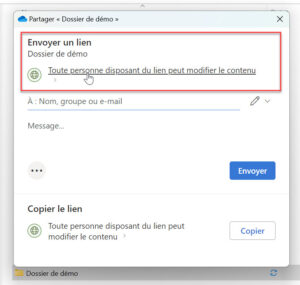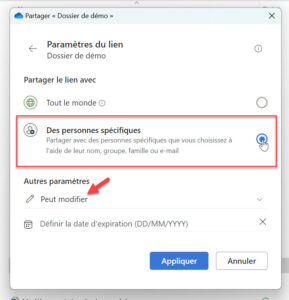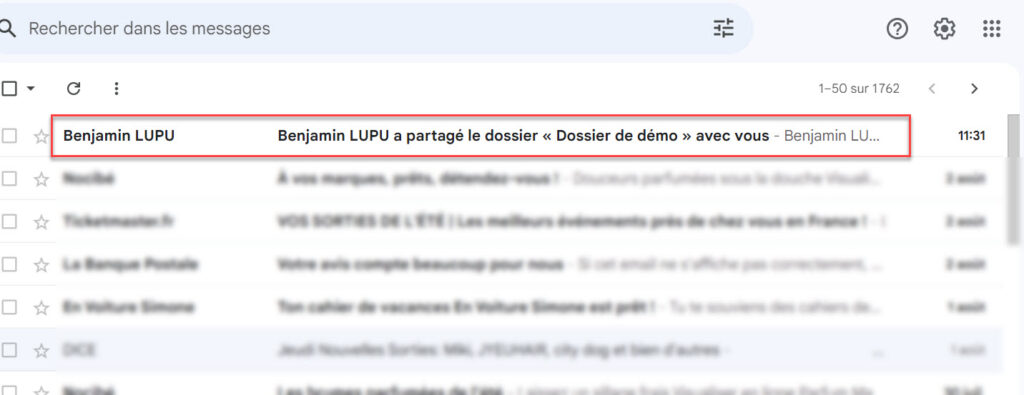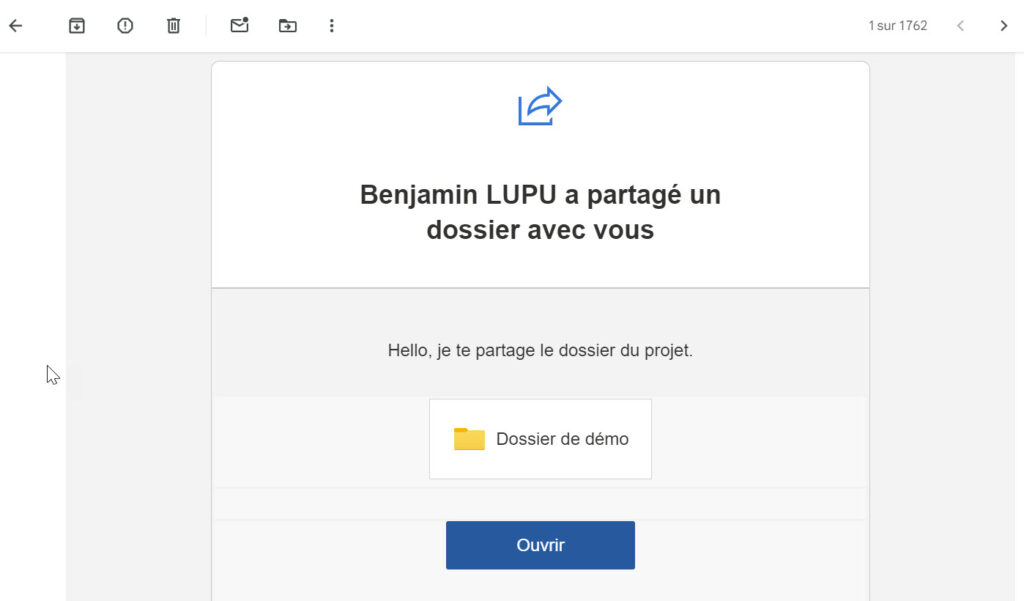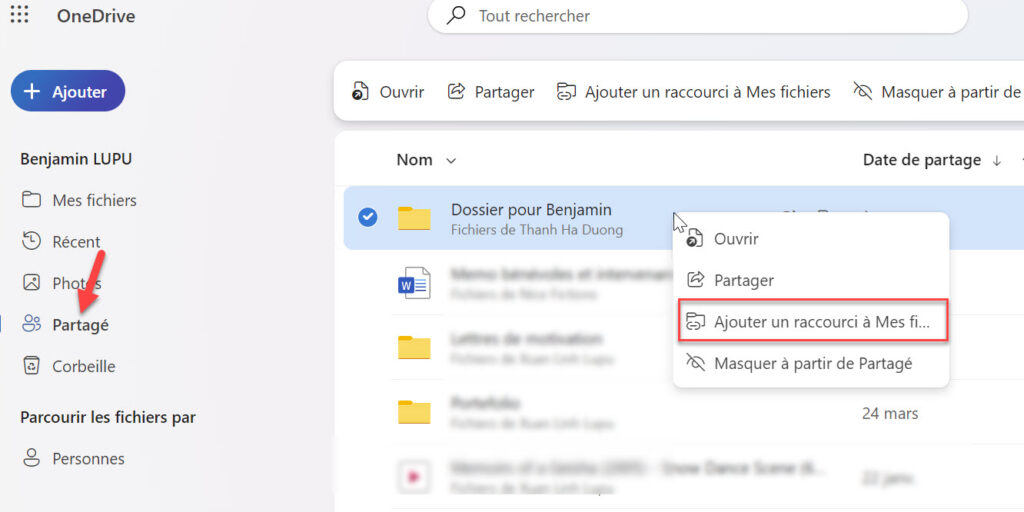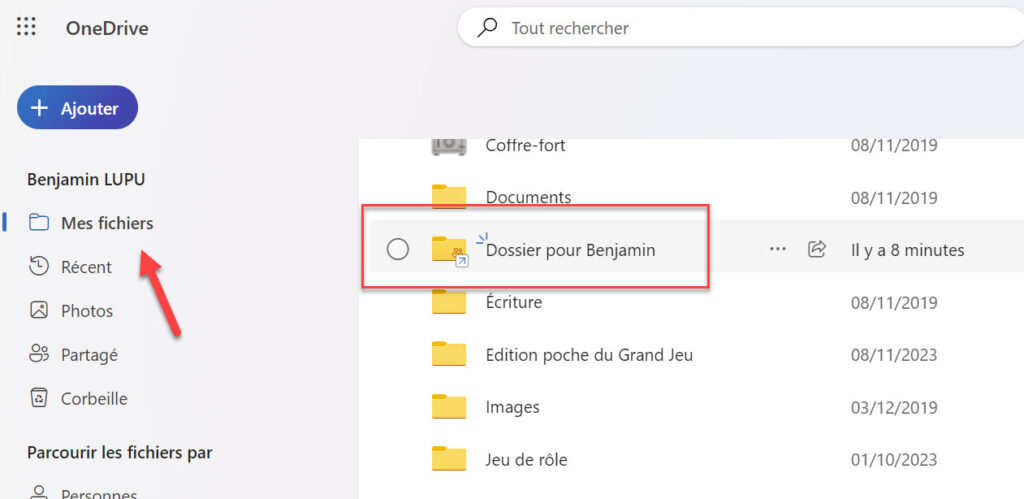Petit préambule : j’écris avec Word sous Windows et Android. Aussi cet article est consacré à ces logiciels qui me conviennent tout à fait. Donc ce n’est pas la peine de vous lancer dans des prêches pour votre système préféré, je les ignorerai. À la place je vous invite à relire la merveilleuse nouvelle d’Umberto Eco à ce sujet.
Dans cet article, je vais m’attarder sur le partage de documents et de fichiers avec Microsoft OneDrive. (Je précise que le tutoriel a été réalisé sur Windows 11.)
Lorsqu’il s’agit d’écrire, je ne peux que vous conseiller d’utiliser une des offres cloud pour sauvegarder vos textes (ex. Google Drive, Dropbox, Microsoft OneDrive…).
À titre personnel, j’y ai trouvé 3 intérêts :
- mes textes sont automatiquement sauvegardés sur un serveur distant dès lors que l’appareil sur lequel je travaille est connecté à internet.
- je peux accéder à mes textes depuis plusieurs appareils (ex. ordinateurs, téléphone…) et les modifications que j’apporte seront disponibles depuis n’importe lequel de ces appareils.
- Il est possible de travailler simultanément à plusieurs sur le même document (ex. corrections, commentaires…).
Ces pratiques sont à présent très courantes en entreprise et diablement pratiques. Par contre, je ne les ai pas retrouvées chez les éditeurs, correcteurs ou certains co-auteurs avec qui j’ai été amené à travailler (à mon grand regret).
On continue donc de s’échanger par email des documents Word (parfois incompatibles) avec des numéros de version dans le nom de fichiers, ce qui au bout un d’un moment conduit immanquablement à des erreurs et des nœuds au cerveau tout à fait évitables.
Pour ma part, travaillant avec Word, j’ai adopté Microsoft OneDrive. En effet, les fichiers .docx présents dans le cloud de Microsoft sont directement éditables avec l’application de bureau (c.-à-d. le Word installé sur votre ordinateur), y compris par plusieurs personnes en simultané sur différents ordinateurs.
Si vous possédez un compte Microsoft, vous disposez d’un espace OneDrive gratuit (mais limité à 5 Go) dans le cloud qui vous permet de sauvegarder, synchroniser et accéder à vos fichiers sur tous vos appareils (ordinateurs, téléphone…).
Démarrer avec Microsoft OneDrive
Avant de commencer, notez que OneDrive dispose d’une documentation très bien faite à cette adresse : https://support.microsoft.com/fr-fr/onedrive.
- Si vous ne disposez pas d’un compte Microsoft (gratuit), créez en un avec n’importe quelle adresse email à cette adresse : https://account.microsoft.com/.
- Puis inscrivez-vous à OneDrive avec ce compte sur le site https://onedrive.live.com/.
À partir de ce moment, vous pourrez accéder à OneDrive à partir de n’importe quel navigateur web et vous pourrez y téléverser, télécharger et consulter des documents.
Par défaut, l’offre gratuite vous procure 5 Go de stockage. Les offres payantes de Microsoft 365 (comprenant notamment Word) vous permettent d’augmenter cet espace jusqu’à 1 To (pour 100€/an ; il existe des offres moins chères).
Par défaut, Windows vous permet également de vous connecter à OneDrive. Je vous conseille de le faire car ça active automatiquement la sauvegarde et la synchronisation des dossiers et des fichiers locaux (c.-à-d. présents sur votre disque dur) vers votre espace dans le cloud.
Une fois connecté, vous pourrez accéder à votre espace OneDrive depuis l’explorateur de fichiers. (OneDrive est représenté par un petit nuage bleu dans l’arborescence). En y plaçant un fichier, ce dernier sera automatiquement répliqué (et donc sauvegardé) dans le cloud de Microsoft (et donc également disponible sur tous les appareils connectés au même espace OneDrive).
Enfin, vous pouvez installer l’application mobile OneDrive sur votre téléphone. Elle est disponible pour Android et iOS. Elle me permet par exemple de relire et corriger mes textes, voire répondre à des commentaires dans le métro (grâce à l’application Word pour Android).
Partager un document ou un dossier avec OneDrive
Le partage peut s’effectuer depuis l’interface web de OneDrive (donc dans un navigateur web) ou depuis votre dossier OneDrive sur votre ordinateur (donc dans l’explorateur Windows). L’interface de partage est identique dans les deux cas. (Les captures de l’article présentent l’interface Windows.)
- Faites un clic droit sur le dossier ou le document que vous souhaitez partager.
- Cliquez sur OneDrive puis sur Partager.
- La boite de dialogue Partager s’affiche.
- Elle va permettre d’envoyer un lien de partage à une ou plusieurs personnes.
- Par défaut, n’importe qui disposant de ce lien de partage va pouvoir accéder aux dossiers ou documents partagés, ce que je vous déconseille très fortement.
- On va donc restreindre cet accès à des personnes que vous aurez spécifiquement choisies.
- À savoir : les personnes avec qui vous partagez un dossier ou un document doivent posséder un compte Microsoft (gratuit) pour y accéder.
- Cliquez sur la phrase Toute personne disposant du lien peut modifier le contenu.
- Les paramètres du lien s’affichent.
- Cochez Des personnes spécifiques.
- Par défaut, les personnes pourront modifier, mais vous pouvez restreindre leur accès à la consultation.
- Il est également possible de définir une date de péremption pour le lien.
- Cliquez sur Appliquer.
- Vous pouvez à présent saisir les adresses emails à qui vous souhaitez envoyer le lien de partage.
- Il est possible de définir si les accès sont en modification ou en consultation et d’ajouter un petit message en accompagnement.
- Cliquez sur Appliquer.
Les destinataires vont recevoir un email leur permettant d’accéder au dossier ou au fichier partagé.
Dans l’interface web de OneDrive (accessible depuis un navigateur web), les fichiers et dossiers partagés avec vous (ou que vous avez partagé) sont accessibles dans l’onglet Partagé de la barre latérale gauche.
Une fois un dossier ou un fichier partagé, il est possible de révoquer ou modifier ce partage :
- Faites un clic doit sur le dossier ou le fichier partagé.
- Cliquez sur OneDrive puis Gérer l’accès.
Important : les fichiers que vous placez dans un dossier partagé seront automatiquement partagés aux personnes qui ont accès au dossier.
- Si vous retirez l’accès au dossier pour quelqu’un, cette personne n’aura plus accès aux fichiers que contient le dossier.
C’est une bonne stratégie de gérer des accès au niveau de un ou plusieurs dossiers afin de ne pas avoir à le faire pour chaque fichier, ce qui peut être rapidement fastidieux.
Faire apparaître un document ou un dossier partagé avec vous dans l’explorateur Windows
Une fois qu’un fichier a été partagé, on peut le retrouver dans l’onglet Partagé de l’interface web de OneDrive.
En sélectionnant le fichier, il est possible de le télécharger ou de l’ouvrir dans l’interface web de Word (par exemple). Pas très pratique pour le travail collaboratif, non ? 😅 (L’interface Word en ligne permet d’ouvrir le document dans la version ordinateur, mais ça reste tout de même assez alambiquée cette affaire.)
Il est plus efficace de faire apparaître dans l’explorateur Windows le dossier ou le fichier qui vous a été partagé.
Heureusement, vous n’êtes qu’à un petit clic d’y parvenir 😉
Depuis l’onglet Partagé de l’interface web de OneDrive :
- Sélectionnez le dossier à faire apparaître dans l’explorateur Windows.
- Cliquez Ajouter un raccourci à mes fichiers.
- Votre dossier apparaît à présent dans l’onglet Mes fichiers de l’interface web de OneDrive.
- Quelques instants après, le dossier apparaît également dans l’espace OneDrive de l’explorateur Windows.
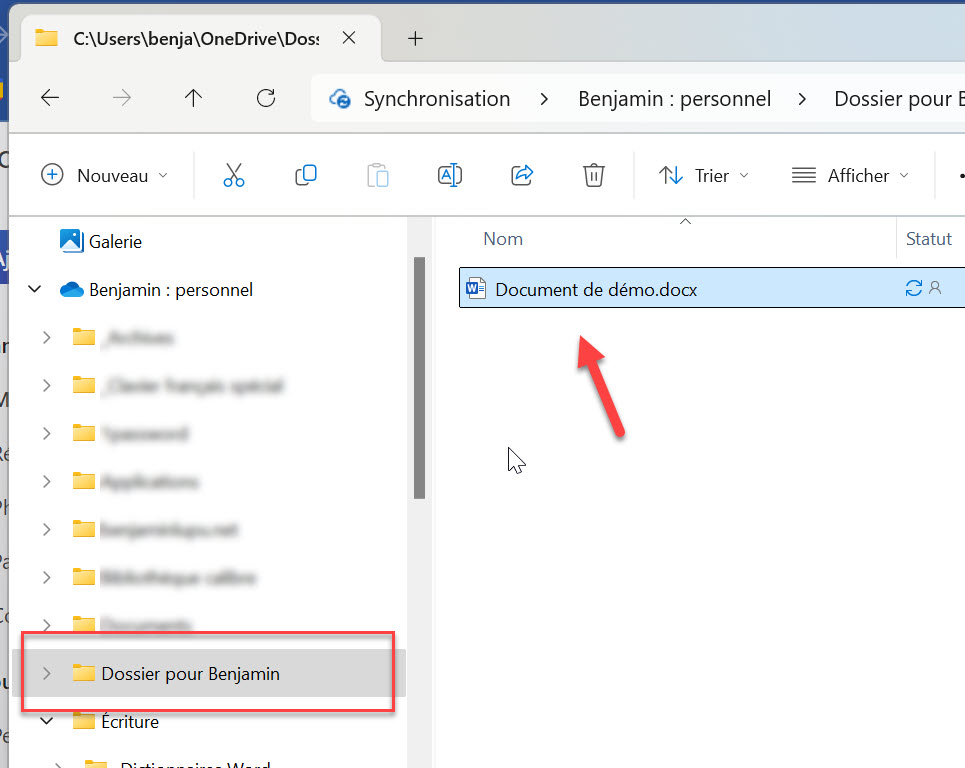
Voilà, comme d’habitude, j’espère que ça aidera à rendre votre écriture plus confortable. N’hésitez pas à partager cet article et à laisser des commentaires. À bientôt.